
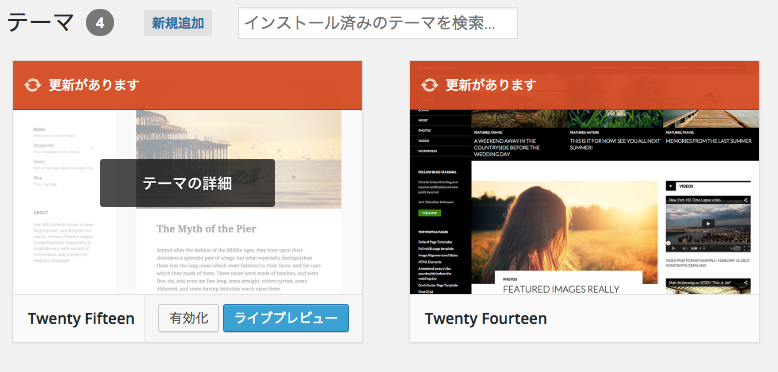
WordPressのテーマで「更新があります」と表示されている時に、バックアップなしでテーマのアップデートは危険です。テンプレートによっては、サイトのデザインが正常に表示されなくなってしまいます。
私のケースでは、こんな感じで壊れてしまいました。メニューしか表示されなくなった(泣)
WorePressテーマのアップデートは慎重に
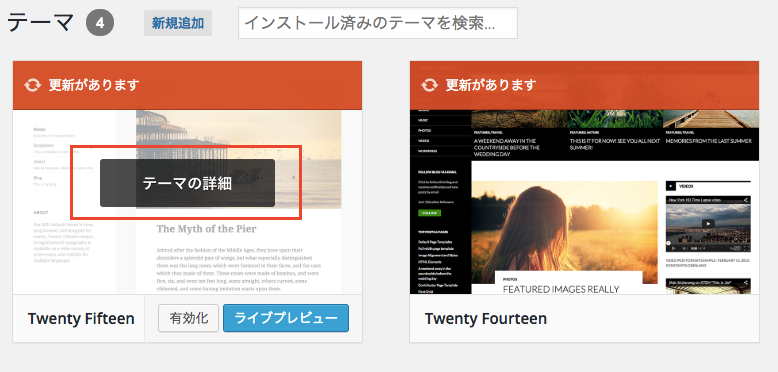
WordPressテーマに更新のお知らせ表示があった際、「テーマの詳細」をクリックすると以下のようなメッセージが表示されています。
更新があります
新バージョンの○○が利用できます。バージョン◯◯の詳細を表示するか、更新してください。
テーマをアップデートする際には”バージョン◯◯の詳細を表示”を選択して、「どのような点がアップデートされるのか」という点を確認する必要があります。
私のケースでは、WordPressテーマが壊れた後に更新したテーマの英語説明文を翻訳したところ、「メジャーアップデート」の文言が・・・。
「マイナーアップデート」の場合は不具合の改善を主としたメンテナンスアップデートなので、適用した方がよいアップデート。
メジャーアップデートは、「機能を追加する」ような大幅なアップデートになるため、不具合が起きる可能性が高くなります。
WordPressの更新作業は、必ずバックアップをとってから行うようにしましょう。
バックアップなしでWordPress更新を行い壊れた場合
バージョンアップによりどうしようもなく壊れてしまった・・・そんな時に救世主となるプラグインが「WP Rollback」です。
WordPress.orgのテーマやプラグインを、以前のバージョン(またはそれ以前のバージョン)に素早く簡単に戻すことができます。
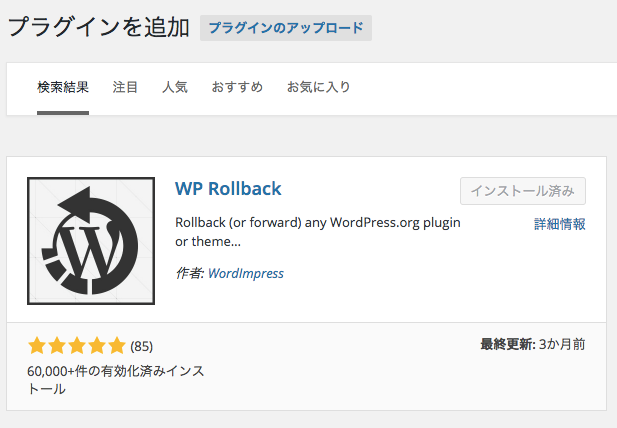
使い方は簡単。プラグインを有効化したら、外観→テーマから「テーマの詳細」をクリック。
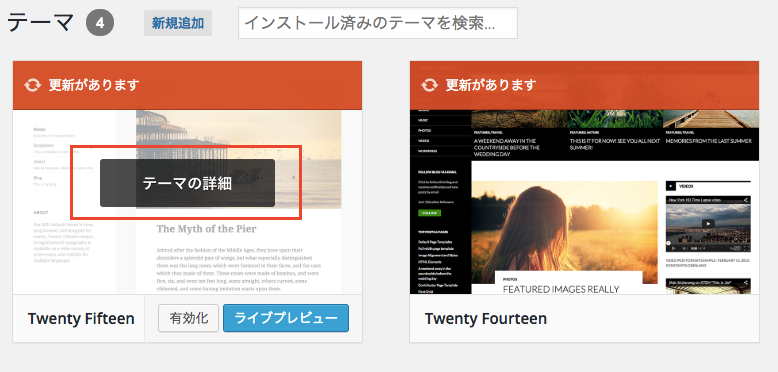
するとテーマの右下に「Roll Back」という表示がでてくるので、クリック。
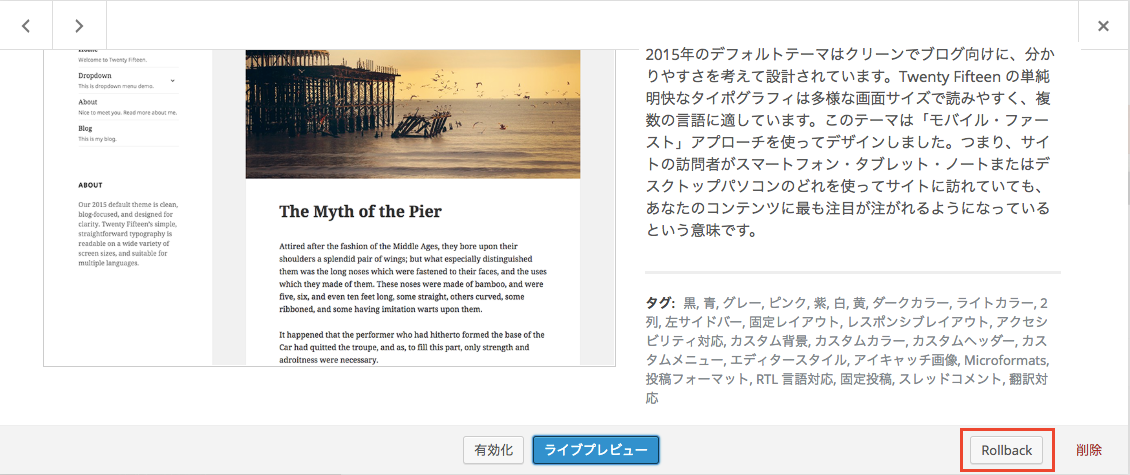
テーマのバージョンが表示されるので、大丈夫だった時のバージョンを選択すれば、テーマが元のバージョンに戻ります。
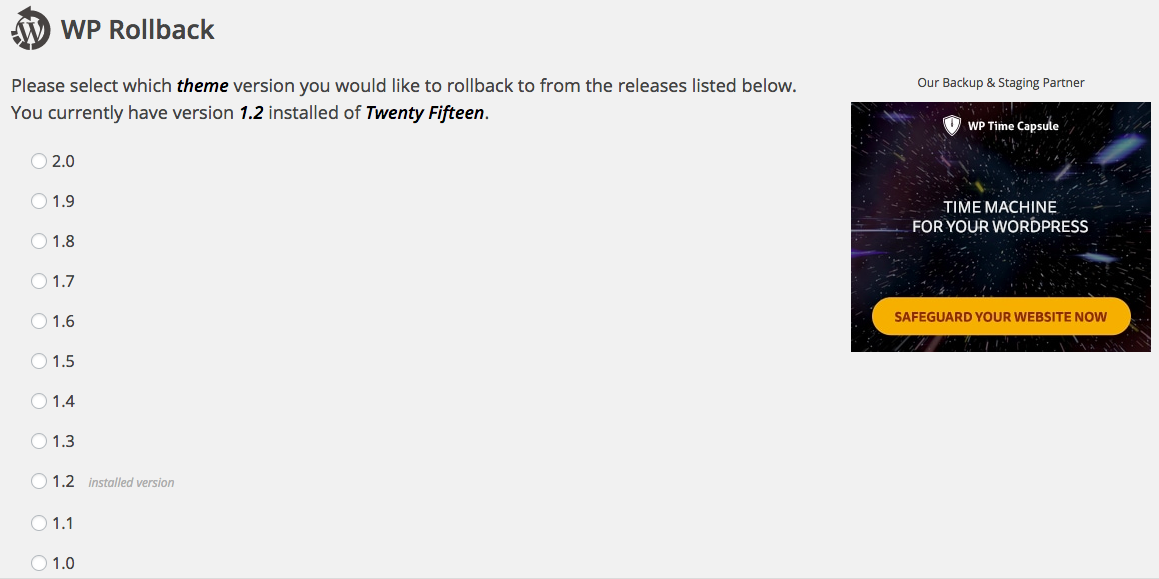
私の場合は元のバージョンすらわからないどうしようもない状態だったのですが、メジャーアップデート前のバージョンを選ぶことにより、大幅に壊れる前の表示まで戻すことができました。(細かなカラーの設定は消えていましたが・・・)



コメント